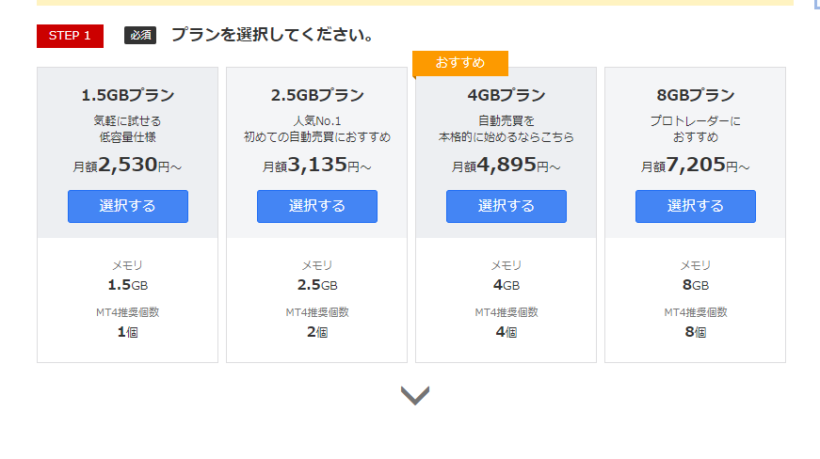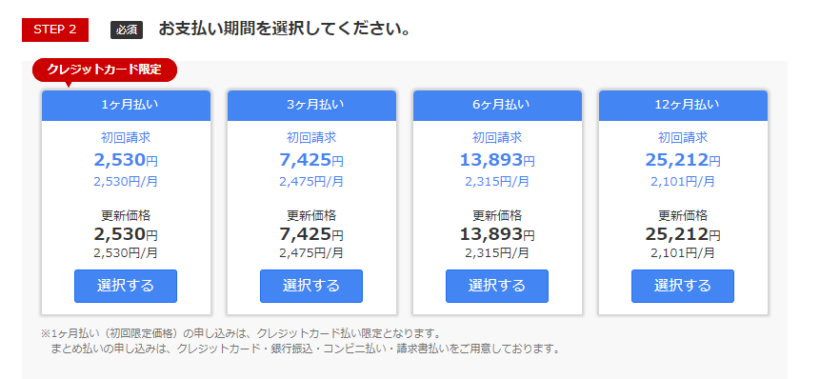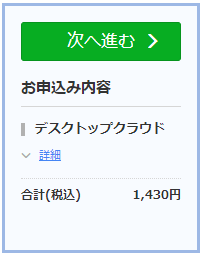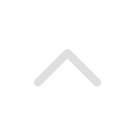本ページでは、VPS(仮想デスクトップ)のご利用方法について解説します。
今回紹介するのは、「お名前ドットコム」というところのVPSです。
VPSを提供してる企業は何十社もありますが、
すべて検証した上で、一番回線速度が早く、使い勝手の良いものを選んでおります。
また、FX専用にセットアップされており、安心してMT4等を使用できる点も利点です。
以下は、実際にVPSで計測した結果です。
実際の最大ネット速度は、驚異の 900Mbps 超え。(時間帯によってはバラツキあり)
オフィスのNUROが 800Mbps 前後なので、それより早いので正直驚愕しております。
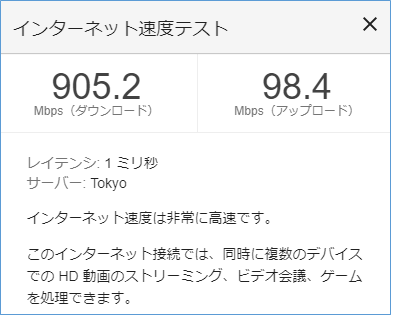
また、お名前ドットコムのデータセンターは日本国内にあるため、
ハイローも日本のIPアドレスからの接続となり、不自然さもありません。
さらに、VPS環境は、自分のPC環境とは切り離された存在のため、
例えば、自分のPCがWi-Fiで回線速度が遅い状態であっても、
VPS内の回線速度が落ちることはありません。
以下に手順を記載しますので、
気になる人は是非一度試してみていただければと思います。
初期費用は不要で、あくまで月額のみなのでご安心ください。
1.お申し込み
(1)以下のリンクより、お申し込みページを開いてください。
※本記事の画像とプランや料金が異なる場合がございます。
予めご了承ください。
(2)使用するプランを選択してください。
※注意点
デスクトップクラウドのお申し込みになります。
VPS(KVM)ではございませんので、ご注意ください。
EA(FX自動売買)は、1.5GB以上のプランで問題ありません。
(3)お支払い期間を選択してください。
「1ヶ月払い」で問題ありません。
(4)アカウント情報を入力してください。
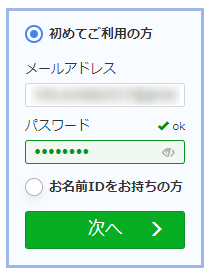
画面右上にアカウント情報を入力する画面がありますので、
・新規の方は「初めてのご利用の方」
・アカウントお持ちの方は「お名前IDをお持ちの方」
から情報を入力し、「次へ」をクリックしてください。
(4)お申込者の情報を入力してください。
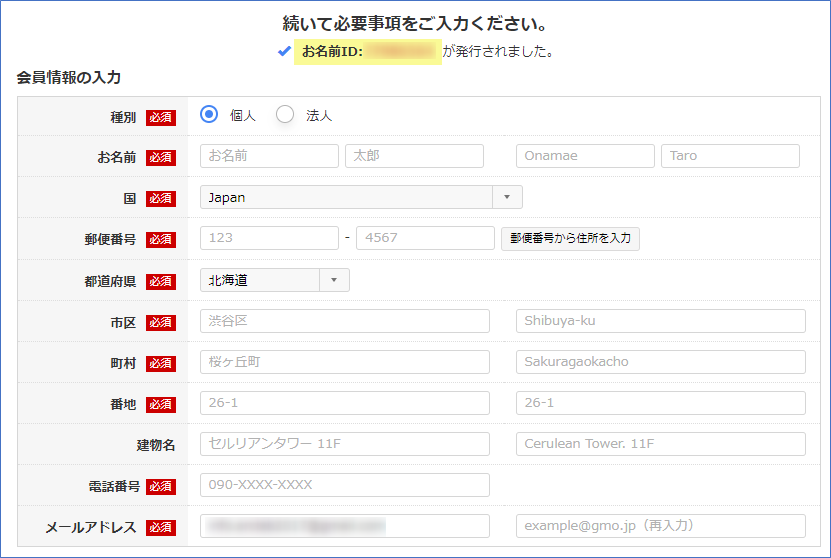
ご自身の情報をご入力ください。
ただし、電話番号については、注意が必要です。
利用開始にあたり、電話認証が必要になるため、繋がらない番号は指定しないでください。
携帯の電話番号がオススメです。
※ 050から始まる電話番号をご登録の場合、サービスのご利用まで進むことが出来ませんので、
変更画面より電話番号の変更が必要になります。
画面上に表示される「お名前ID」はログインにも使用しますので、
忘れない場所にメモを残してください。
(5)画面右上の「次へ進む」をクリックしてください。
(6)お申し込み完了画面が表示されます。
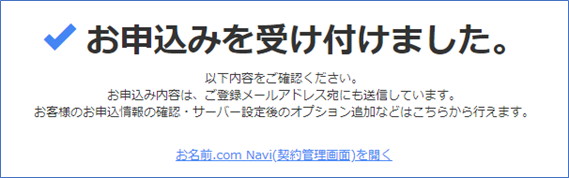
「お名前.com Navi(契約管理画面)を開く」をクリックし、管理画面を開いてください。
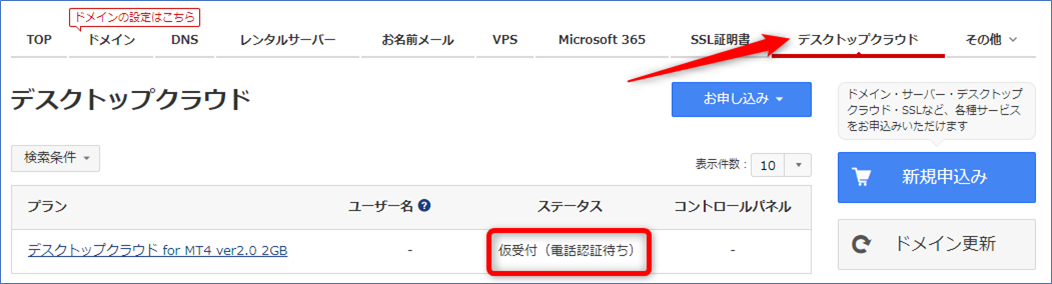
上部のメニューより「デスクトップクラウド」のタブをクリックしてください。
※ 「VPS」のタブは違うためご注意ください。
電話認証が済んでいない状態では、
ステータスが「仮受付(電話認証待ち)」となっており、
この状態ではまだご利用いただけません。
(7)メールを開き、電話認証を行います。
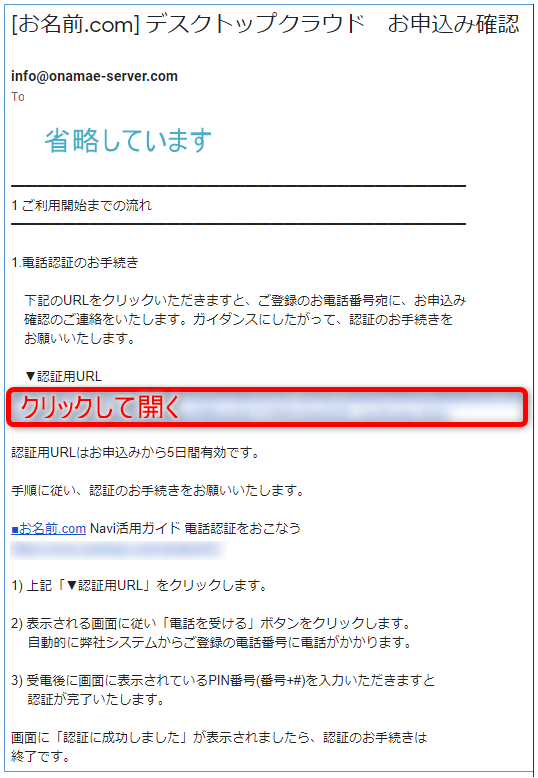
申し込み時のメールアドレスに、以下のメールが届いています。
■ 送信元:info@onamae-server.com
■ 件名:[お名前.com] デスクトップクラウド お申込み確認
メールに記載された、「認証用URL」のリンクをクリックして開いてください。
(8)電話認証を行います。
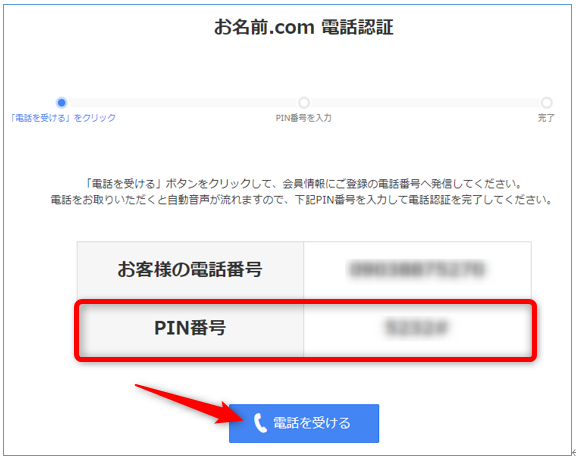
「電話を受ける」ボタンをクリックしてください。
クリック直後、登録画面で入力した電話番号宛に電話がかかって来ますので、
そのまま電話に出てくだい。
自動音声で「PIN番号と#を入力してください」と指示されますので、
その通り入力を行ってください。
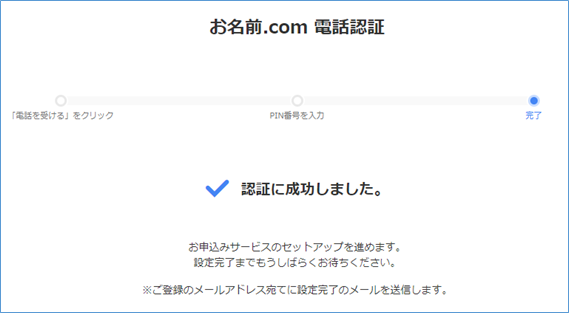
認証が成功すると、上記の画面に自動的に切り替わります。
再度、お名前.com Navi(契約管理画面) 開くと
ステータスが「申込受付(手続き開始)」に変更されています。
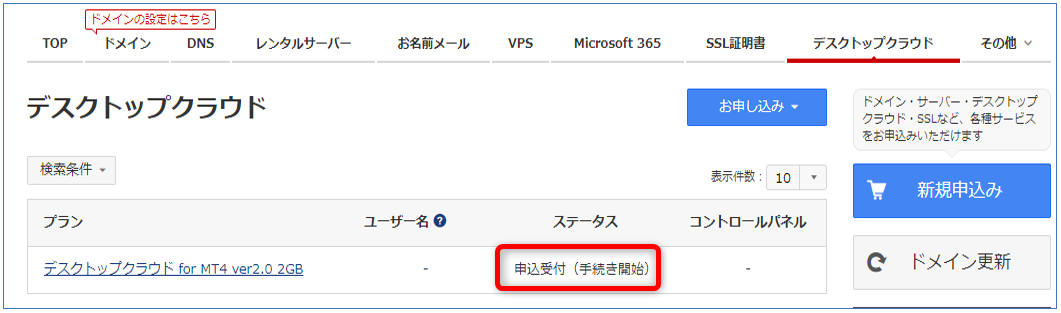
お申し込みで必要な処理は以上で終了ですが、
このまますぐには使用はできません。
セットアップ完了のメールが送られてくるため、メールをお待ちください。
2.VPSの起動
(1)セットアップ完了メールごご確認ください。
サーバーのセットアップが完了したら、申し込み時のメールアドレスに、以下のメールが届きます。
■ 送信元:info@onamae-server.com
■ 件名:[お名前.com] デスクトップクラウド サービス設定完了
(2)お名前.com Navi(契約管理画面) にログインしてください。
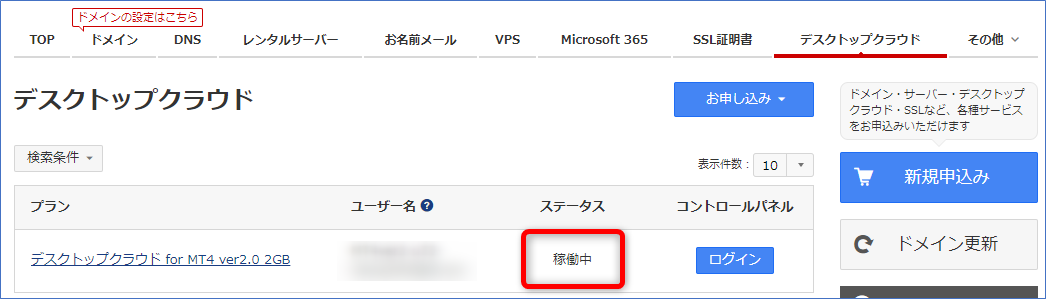
ステータスが「稼働中」になっていることをご確認ください。
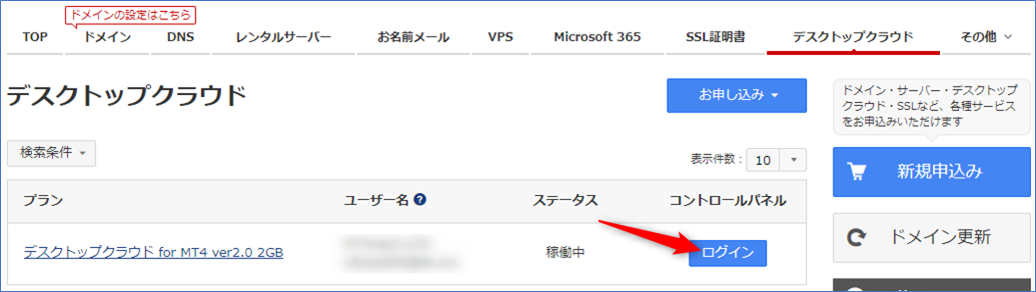
「ログイン」ボタンをクリックしてください。
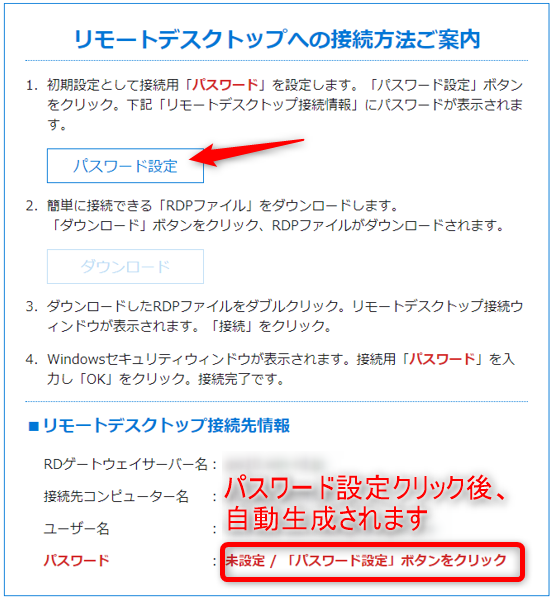
パスワード設定と接続ファイルダウンロード画面が表示されます。
「パスワード設定」ボタンをクリックしてください。
接続情報のパスワードが自動生成されます。
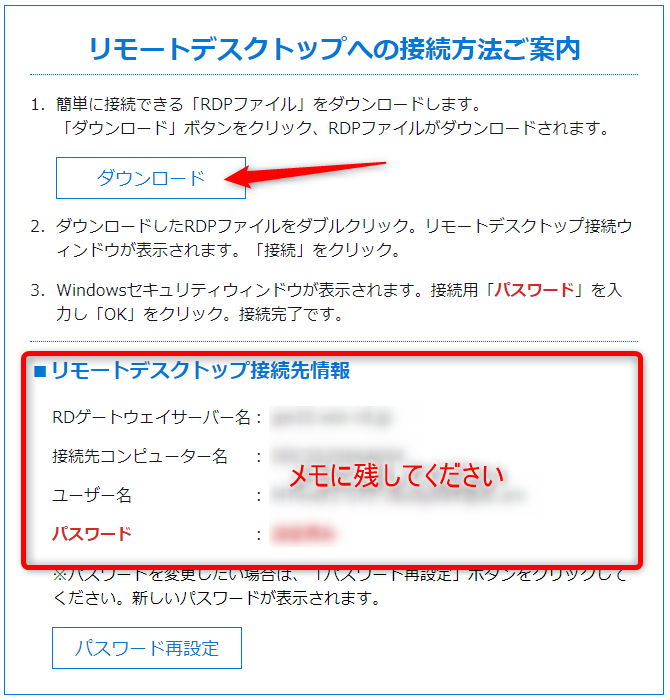
パスワードが生成されると、「ダウンロード」ボタンが使用可能になるため、
クリックしてファイルをダウンロードしてください。
リモートデスクトップ接続先情報は接続に必要なため、
忘れないようにメモに残してください。
RDPファイル(拡張子が「.rdp」)の「SDC2020664604.rdp」がダウンロードされます。
(英数字はそれぞれ違います)
リモートデスクトップに接続するためのファイルですので、
デスクトップ等の使いやすい場所に置いてください。
(3)RDPファイルをダブルクリックで起動してください。
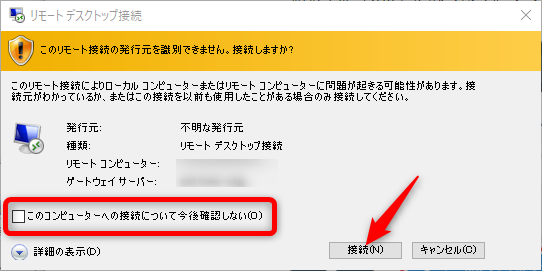
「このコンピューターへの接続について今後確認しない」にチェックを付け
「接続」ボタンをクリックしてください。
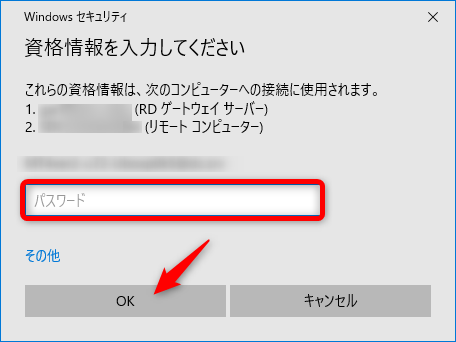
リモートデスクトップ接続先情報に記載されたパスワードを入力し、
「OK」ボタンをクリックしてください。
ログオンに失敗する場合は、
パスワードをお確かめの上、再度「OK」ボタンをクリックしてください。
ログオンに成功すると、Windowsのデスクトップ画面が表示されます。
Google Chrome は初期状態でインストールされておりますので、
その他必要なシステムをインストールしてください。
また、Windows Update も最新まで適用をお願いします。
ファイルの移動については、
お手元のPC上でコピー(Ctrl + C)し、
VPS上で貼り付け(Ctrl + V)を行うことでファイルのコピーも可能です。
VPSを終了する場合は、
画面上にあるバーの ☓ボタン をクリックして接続を終了してください。
![]()
VPSはシャットダウンする必要ありません。
接続を終了するのみで問題ありません。
3.その他
■ 環境の増設について
環境を増設されたい場合は、以下の手順を実施してください。

デスクトップクラウドを選択した状態で、
「申し込む」→「デスクトップクラウド for MT4」をクリックしてください。
申し込み画面が開きますので、申し込み手順1と同様の手順でおすすみください。
■ プラン変更(スペックアップグレード)について
ご利用のプランを変更される場合は、以下の手順を実施してください。
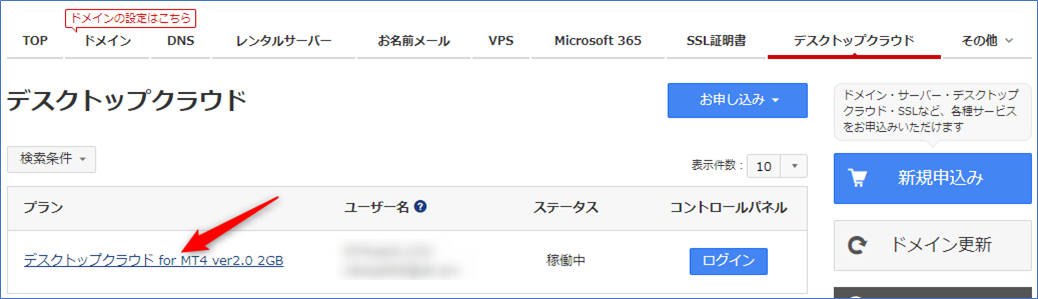
管理画面にログインし、変更したいサーバーをクリックしてください。
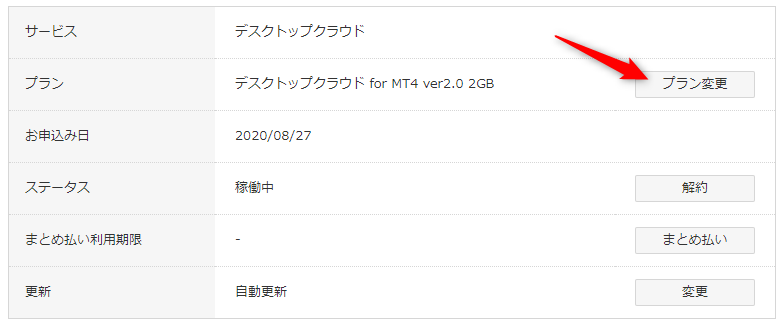
「プラン変更」をクリックしてください。
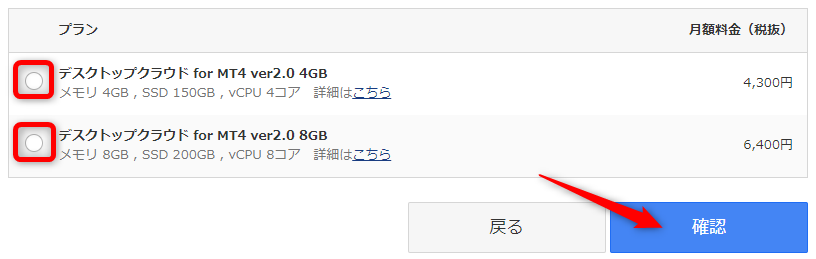
変更するプランを選択し、「確認」ボタンをクリックしてください。
アップグレードは可能ですが、
ダウングレード(メモリ4GBから1.5GBプランへ下げる等)はできません。
■ お問い合わせについて
お名前ドットコムは、弊社とはまったく別の企業であり、
お名前ドットコムのVPSも弊社が提供しているものではないため、
疑問点があった場合などは、お答えすることが難しい場合があります。
恐れ入りますが、VPSの疑問点については、
お名前ドットコムのヘルプサポートをご確認ください、
よろしくお願い致します。