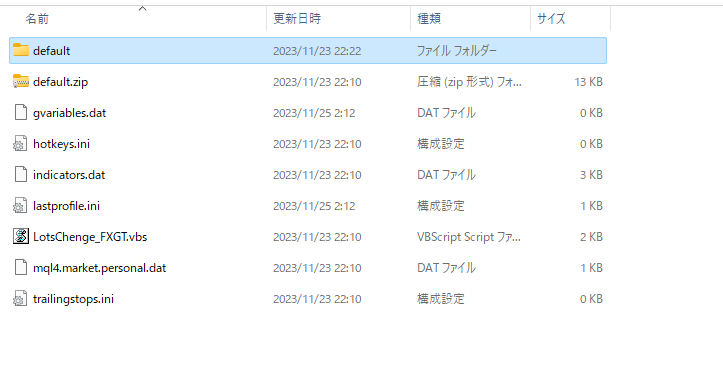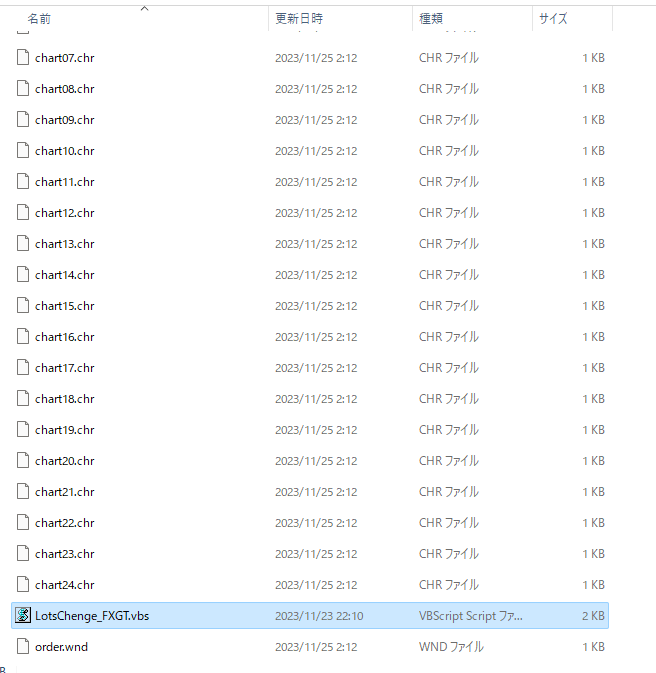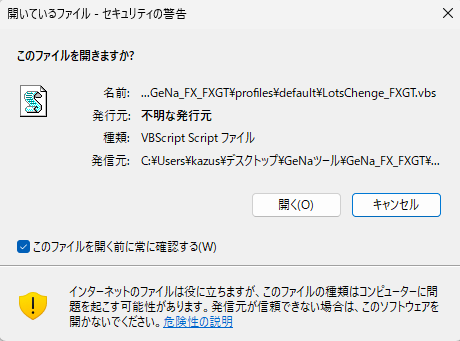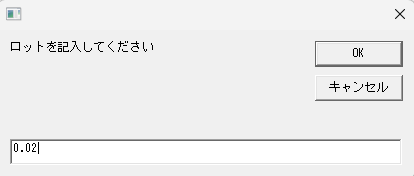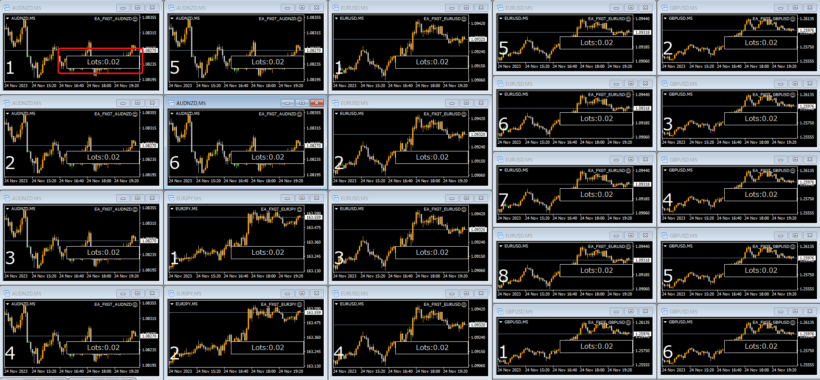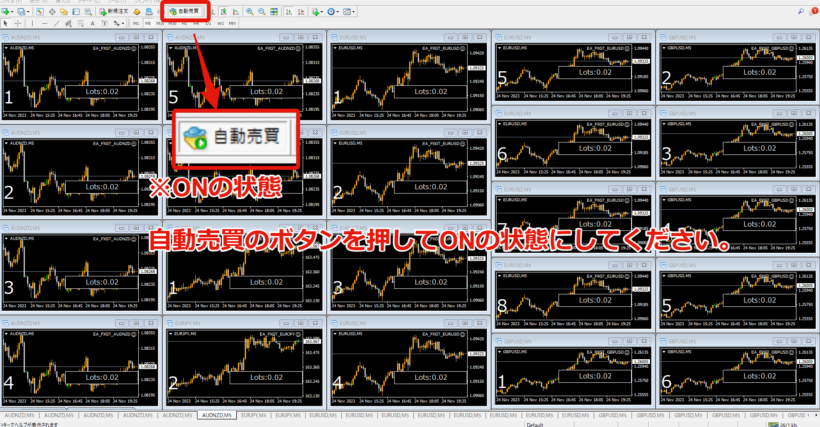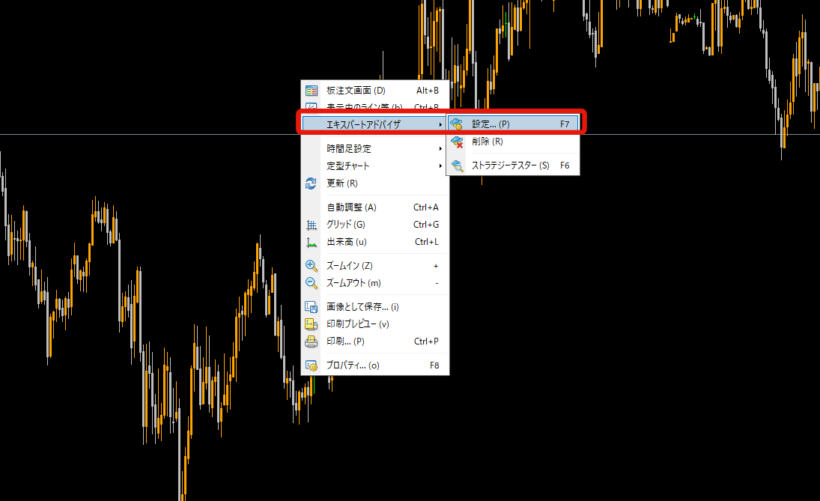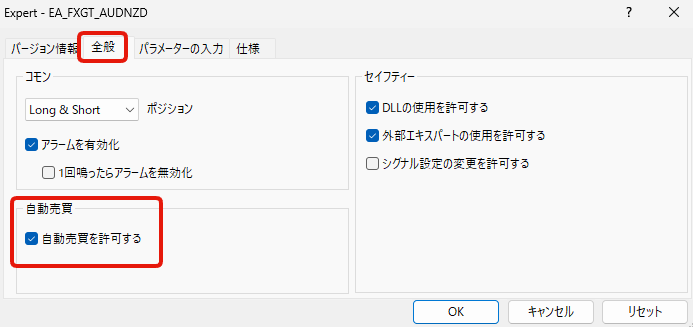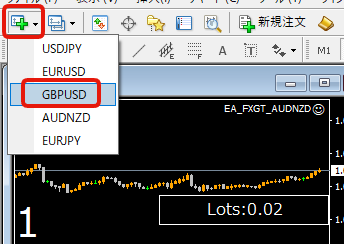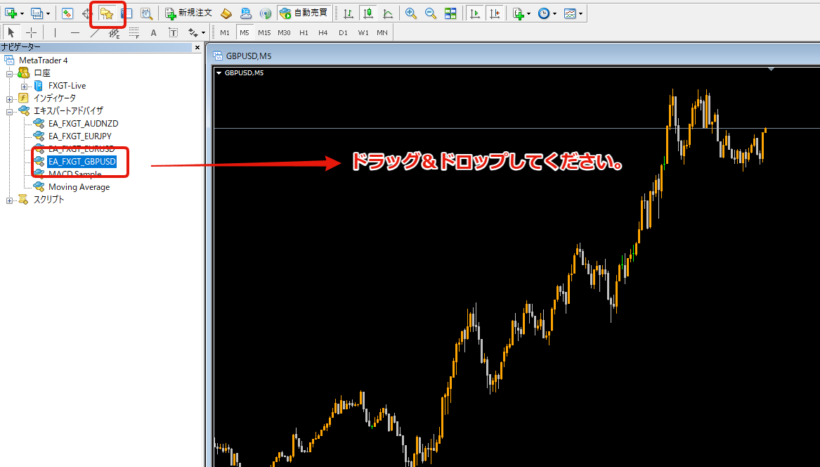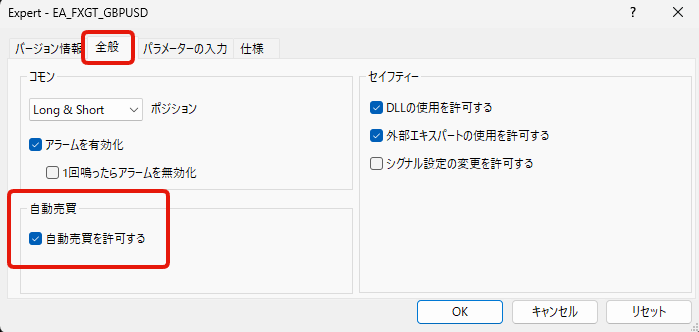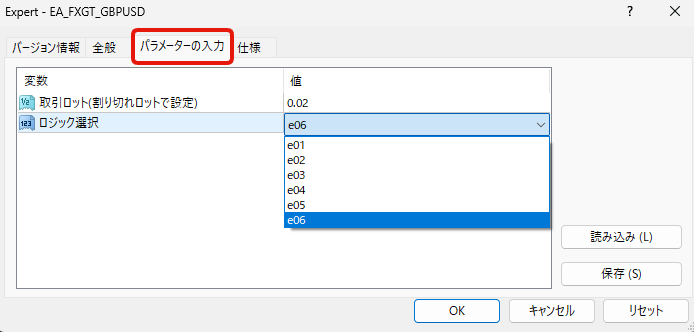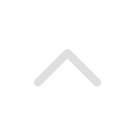目次
本記事は【GeNa FUNARI】の利用手順をまとめた記事になります。
EAをご利用いただくには、以下のステップが必要です
① FXGTの口座開設
② 運用する口座番号の申請
③ PCもしくはVPSの準備
④ EAのインストール
⑤ 認証
⑥ EAの設定
① FXGTの口座開設
本EAをご利用いただくには、FXGTの『Standard+』口座が必要です。
『Standard+』以外では本EAはご利用いただけませんので、
下記記事をご覧の上、口座開設を行ってください。
※上記マニュアル以外で口座開設をされた場合は
EAをご利用いただけませんので、予めご了承ください。
② 運用する口座番号の申請
本EAで使用するログインID(口座番号)を申請してください。
※必ず、『Standard+』のIDを申請してください。
ログインID(口座番号)については、
FXGTの口座一覧からご確認いただけます。
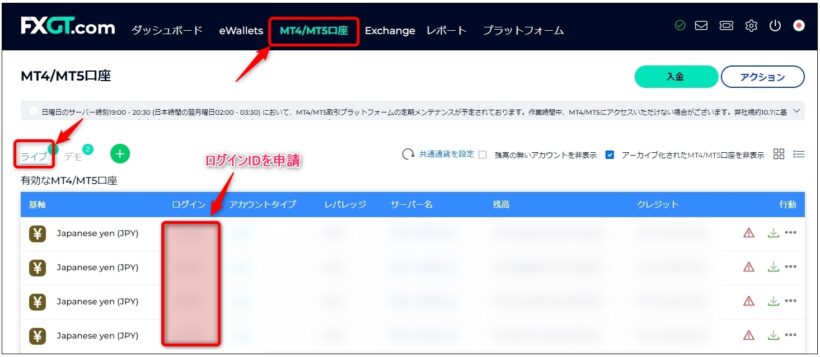
※申請されていない口座ではご利用いただけませんので、ご注意ください。
③ PCもしくはVPSの準備
口座を申請いただけましたら、
運用環境の準備を行ってください。
EAについては、PCスペックが低くても稼働できるため、
余っているPCをご利用いただいても問題ございません。
しかしながら、PCを24時間稼働させておく必要もありますので、
24時間稼働やPCの準備が厳しい方は、VPSの利用もご検討ください。
VPSを利用することで、仮想的なPCを月額で利用できます。
④ EAのインストール
使用するにあたっての【利用規約】と【注意事項】がございますので、
こちらに記載の内容に同意されたうえでチェックボックスにチェックを入れ、
ダウンロードボタンを押すと、zipファイルがダウンロードされます。
ダウンロード
利用規約
1 使用許諾の範囲
弊社は、オンラインスクール会員に対し、当コンテンツ
(下記ダウンロードリンクからダウンロードされる当コンテンツ及びその更新版)を
下記各号に定める方法に限り利用することを許諾する。
(1) オンラインスクール会員が所有し管理する1台のコンピュータ端末にダウンロードしインストールして利用すること。
(2) 前号にかかる利用権は、非独占的であり、かつ、再許諾不可、譲渡不能のものである。
(3) 当コンテンツに関連する著作権その他の権利(以下「著作権等」という。)は、すべて甲に帰属する。第1号に係る利用許諾によって当コンテンツの著作権等は、甲から乙に一切移転しない。
2 禁止行為
当コンテンツをダウンロードし利用するオンラインスクール会員(以下「利用者」という。)は、
下記行為を行ってはならない。
(1) 当コンテンツの不正コピー
(2) 前項に定める使用許諾の範囲を超えて、当コンテンツをインストールし、又は利用すること。
(3) 当コンテンツの利用権を有償、無償の別を問わず、第三者に貸与、譲渡、リース、レンタル等すること。
(4) 当コンテンツのプログラムコードその他の情報を公開すること。
(5) 当コンテンツに改変を加えること。
(6) その他上記各号に類する行為。
3 不正コピー
前項の不正コピーに該当する行為には、例示として、下記各号に定める行為を含む。
・利用者以外がコンテンツのダウンロード及び利用を行う行為(不正アップロードと知りながらダウンロードを行う行為を含みます。)
・第三者との共有、第三者への販売もしくは配布を行う行為
・コンテンツの複製を行う行為
・オンラインストレージサービス等を用いてコンテンツを第三者と共有する行為
(1) 弊社に対する不法行為に基づく損害賠償責任が生じます
(2) 10年以下の懲役又は1000万円以下の罰金(法人であれば3億円以下の罰金)
といった刑事処罰の対象になります
(3) その他上記各号に類する行為。
4 不正コピーを行うことによるリスクの確認
利用者は、第2項に定める禁止行為を行った場合、
例示として、以下のようなリスクが生じることを確認する。
(1) 不法行為に基づく損害賠償責任
(2) 不当利得返還責任
(3) 著作権等侵害として、個人の場合「10年以下の懲役」又は「1000万円以下の罰金」、法人の場合「3億円以下の罰金」の刑事処罰の対象となる場合があります(著作権法119条、同124条)。
5 不正コピー等の報告へのご協力のお願い
コンテンツについて、不正コピーその他不正な行為を発見した場合、
ご報告頂けますと幸いです。
ご報告頂いた内容に基づき、速やかに調査及び措置致します。
6 禁止行為違反情報の公開への同意
利用者は、第2項に定める禁止行為を行った場合、弊社の正当な目的の範囲内での、
禁止行為違反情報の公開にあたり、個人の違反した事実の情報が公開されることに予め同意する。
7 免責
(1) 弊社は、利用者に対し、当コンテンツを現状有姿のままで提供するのみであり、弊所は、当コンテンツの性能、利用結果、利用不能、利用者又は第三者の権利侵害がないこと、動作、通信・コンピュータ端末への影響その他について一切の保証を行わず、損害賠償責任、瑕疵担保責任及び保証責任を負わない。
(2) 弊社は、当コンテンツの配布・更新等を、任意に行い、又は、停止することができ、利用結果、利用不能その他について一切の保証を行わず、一切の損害賠償責任及び保証責任を負わない。
(3) その他上記各号に類する場合、弊社は、利用者及び第三者に対し、一切の保証を行わず、一切の損害賠償責任及び保証責任を負わない。
8 専属的合意管轄
当コンテンツのダウンロード又は利用に関する一切の紛争については、
東京地方裁判所を専属的管轄裁判所とする。
注意事項
投資は自己責任の為、当該投資における利益・損失における責任は
全て本人の元にあるものとし、最終的な決定はご自身の判断(自己責任)でお願い致します。
万が一損失が出た場合でも弊社は一切の責任を負えないことをご理解の上、ご判断ください。
皆様のご理解とご協力を賜りますよう、心よりお願い申し上げます。
zip ファイルをデスクトップに解凍してください
解凍には、Lhaplus をご利用ください。
Lhaplus がインストールされていない場合は、以下のサイトを参考にしてください。
参考サイト:https://forest.watch.impress.co.jp/library/software/lhaplus/
Lhaplus インストール済みの状態で、
Zip ファイルを右クリックすると、「解凍」→「デスクトップに解凍」が、
表示されますのでクリックしてデスクトップに解凍してください。
解凍が完了したらフォルダを開き、
「セットアップ」をダブルクリックで実行してくだださい。
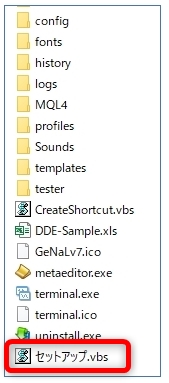
実行すると、デスクトップにショートカットが作成されますので、
そちらからMT4を起動してください。
MT4が起動されましたら、
申請したFXGTの口座でログインを行ってください。
ログインに成功すると、MT4右下の表示が以下のような表示に変わります。
「コモンエラー」「回線不通」「無効な口座」表示となる場合、
ログイン情報に誤りがあるため、再度ログイン情報をご確認ください。
⑤ 認証
本EAをご利用いただくには、専用のシリアルナンバーを利用した
ライセンス認証を行っていただく必要があります。
ライセンスページを開き、「シリアルナンバー」をご確認ください。
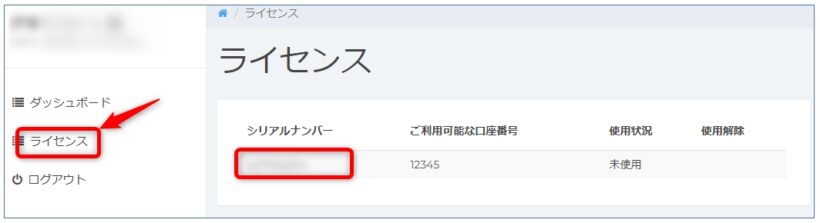
※「ご利用可能な口座番号」が、ご自身の口座番号と一致しているかもご確認ください。
MT4を起動いただくと、認証ボタンをありますので、
そちらをクリックしてください。
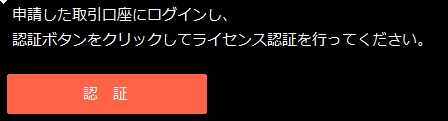
ライセンスページで確認したシリアルナンバーを入力し、
OKをクリックしてください。
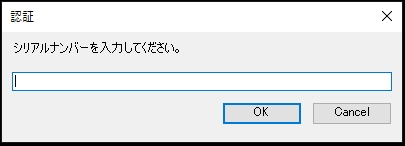
認証が成功しますと、チャート画面が表示され、EAがご利用いただけます。
※申請されていない口座番号では認証いただけませんので、
必ず、申請した口座番号にログインし認証を行ってください。
別PCに移設する場合
別PCにEAを移設したい場合は、
ライセンスを「使用解除」し、新しいPCで再度認証を行ってください。
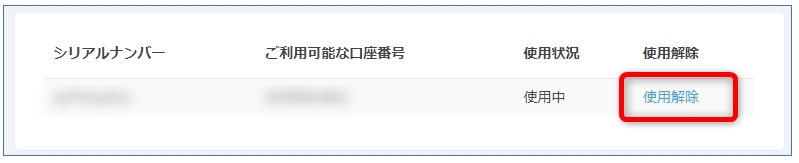
⑥ EAの設置方法
ライセンス認証解除後、EA設置までの流れになります。
【Lots設定方法】
自身が運用するLotsを設定します。一度、MT4を閉じてください。
(1)データフォルダを開いて「profiles」を選択してください。
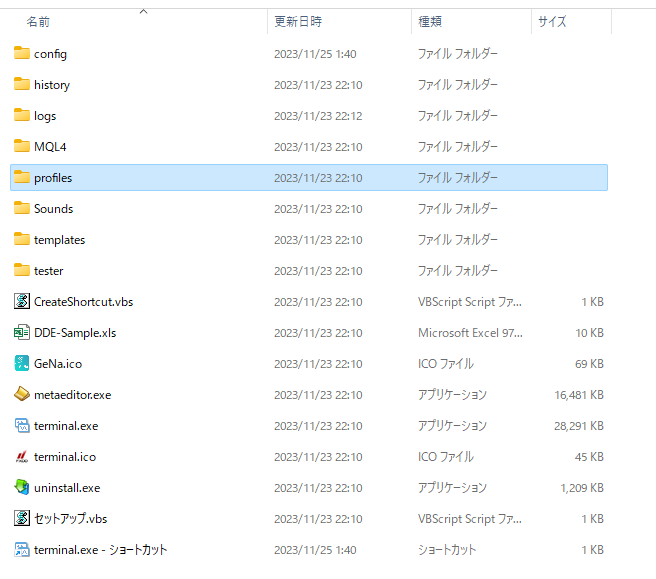
(2)「default」を選択してください。
(3)「LotsChenge_FXGT.vbs」を押します。
(4)「開く」を押します。
(5)ポップアップが開きますので、運用するLotsを入力してOKを押してください。
※注意点※
・0.02以上で入力してください。
・小数点第2位は偶数で入力してください。(正しい例 0.02 / 誤った例 0.03)
※例として0.02を入力しています。
(6)MT4を起動してチャート全てが入力したLotsになっているかご確認ください。
※なっていない場合、正しく設定できていませんので再度設定してください。
正しく設定できていたら、Lots設定は完了です。
最後にEAの許可設定を行います。
【EAの許可設定】
EAを正常に動作させるには、
・MT4側の自動売買の許可設定
・エキスパートアドバイザの自動売買の許可設定
を行っていただく必要がございます。
下記の流れで許可設定を行ってください。
■自動売買の許可設定(MT4側編)
(1)MT4側のボタンの設定方法
■自動売買の許可設定(エキスパートアドバイザ編)
※こちらはデフォルトで許可されていますので、設定する必要はございません。
EAを稼働するのに必要な動作の一つとして覚えておいてください。
チャート上で右クリックして、「エキスパートアドバイザ」から「設定」をクリック。
全般を選択し、「自動売買を許可する」にチェック。
正常に設定できていれば、「EA未許可」の文字が削除されます。
削除されない場合は正しく設定できていませんので、許可設定を見直してください。
以上でEAの許可設定が完了となり、稼働することができます。
※EA使用上の注意点
・MT4を起動している状態でのみ稼動します。
MT4を起動していない状態では稼動しませんのでご注意ください。
・Lotsは0.02以上で設定してください。
・Lotsは小数点第2位は偶数で入力してください。(正しい例 0.02 / 誤った例 0.03)
・一部分割エントリーを行うため、指定Lotsの半分でエントリーする場合がございます。
・EAのポジション保持中にパッケージの切り替えや更新を行わないでください。
正常に決済できない場合がございます。
※誤ってチャートを閉じてしまった場合
チャートには通貨ペア毎に番号が表示されています。
AUDNZD:1~6番
EURJPY:1、2番
EURUSD:1~8番
GBPUSD:1~6番
チャートを閉じてしまった場合は、
どの通貨ペアの何番を消してしまったか、足りない番号を確認して追加します。
下記が流れです。
例)GBPUSDの6番を閉じてしまった場合
(1)MT4左上の+ボタンを押してGBPUSDチャートを追加します。
(2)ナビゲーターを押して「EA_FXGT_GBPUSD」を
追加したGBPUSDチャートにドラッグ&ドロップしてください。
(2)ポップアップが開かれます。それぞれ確認してください。
・全般
「自動売買を許可する」にチェックがついているかの確認。
ついていなければ、チェックをつけます。
・パラメーターの入力
自身が設定しているLotを「取引ロット」に入力。
ロジック選択は閉じてしまった番号を選択。(今回の例では6番なのでe06を選択)
どちらも完了したら、OKを押してください。
追加した通貨ペアと番号が正しい事を確認してください。
以上が、誤ってチャートを閉じた際の追加方法となります。